Installation - Zugriffsmethoden
Nun müssen noch einige Konfigurationen durchgeführt werden. Besonders wichtig ist hier der Zugriff auf den Rechner mit verschiedenen Protokollen.
- XRDP - RemoteDesktopProtokoll - Port 3389
- SSH - SecureShell - Port 22
- Serialport - RS232
- Webserver Apache - Port 80
Xrdp
Bei Maschinen mit Grafischem Desktop kann "xrdp" installiert werden. Damit kann der Desktop auf eines andere Maschine (Linux Remmina oder Windows RDP) geholt werden. wir öffnen das Terminal am Desktop. (Zubehör - LXTerminal) Alle Pakete werden mit "apt-get install paketname" installiert. ein davor gesetztes "sudo" gibt uns dafür die Berechtigung.
Also folgende Eingabe sudo apt-get install xrdp
Der Rechner lädt die Paketlisten aus dem Internet. Fragen nach Plattenplatz mit "J" beantworten. Nun sollte das xrdp protokoll installiert sein.
Xrdp Test
Test von einer Windows Maschine mit "Remote Desktop Connection" auf IP-Adresse oder Computername des Raspis
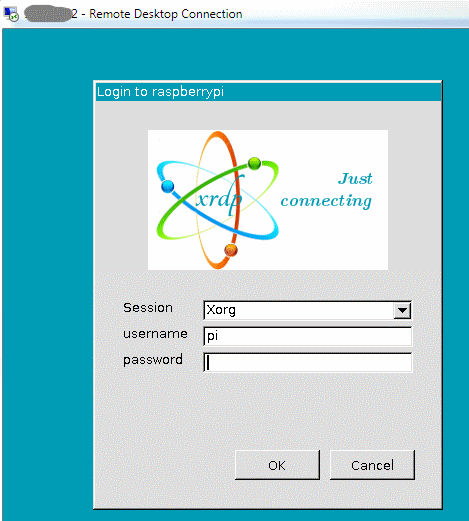
Nun sollte der Desktop erscheinen. Die Warnung (bzgl. Key) beim ersten Verbindungsversuch kann man
ignorieren.
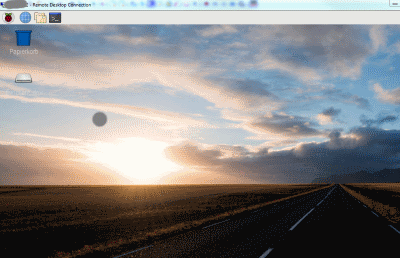
SSH
SSH Enable mit Raspi-Config
Eingabe sudo raspi-config im LX-Terminal - Interfacing Options - SSH
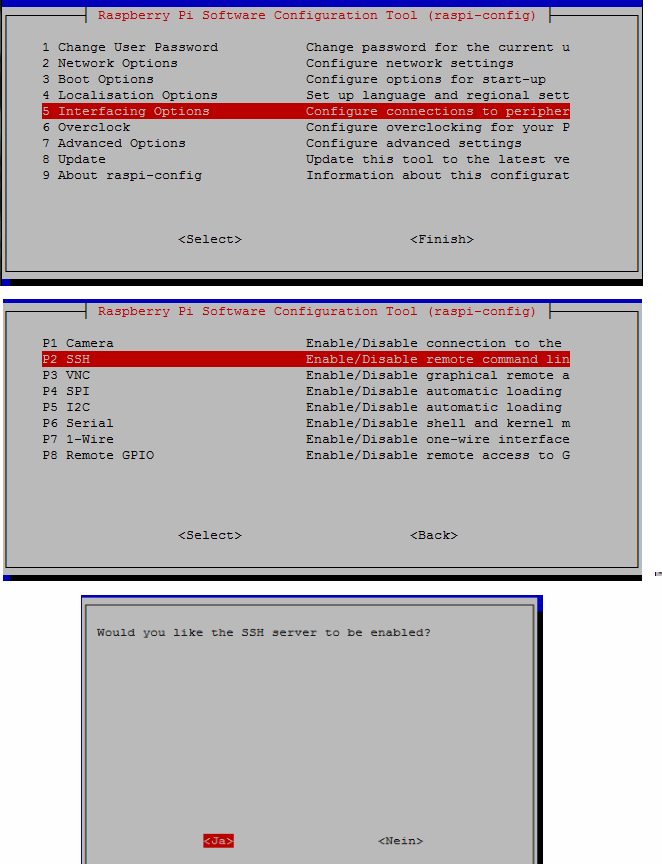
Serialport einstellen mit Raspi-Config
Wenn man den seriellen Port verwenden will sollte man diesen aktivieren und kein Login Prozess sollte darauf laufen.
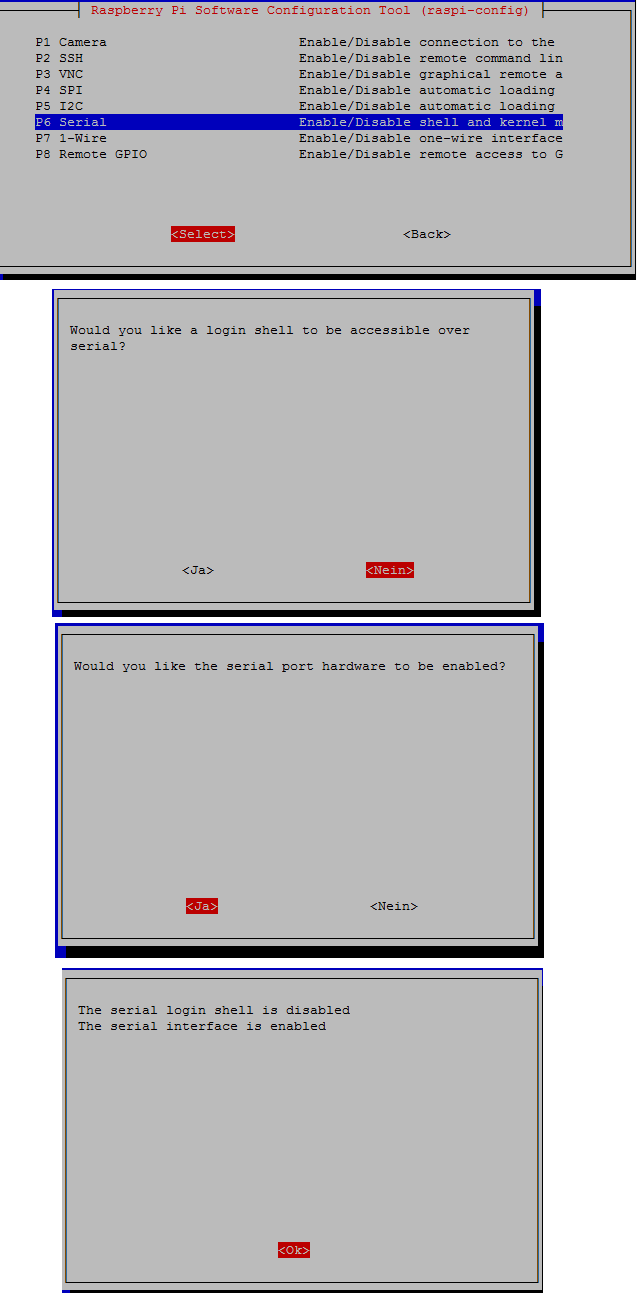
Reboot ist erforderlich
Serialport Test
Zum Test ist die Installation eines Terminalprogramms hilfreich.
Installation von minicom mittels sudo apt-get install minicom
start von Minicom Setup mittels sudo minicom -s -s für setup.
GPIO UART Pins 8 und 10 (GPIO14 und GPIO15) Drahtbrücke. RX und TX sind nun verbunden.
Da die verschiedene Raspberrys unterschiedliche SOCs haben sind damit auch die Namen der TTY Schnittstellen unterschiedlich.
- älter als Raspi3 "/dev/ttyAMA0"
- Raspi3 "/dev/serial0"
- BananaPI (kein Raspberry) "/dev/ttyS2"
Im minicom das richtige Device für die Schittstelle angeben. Als "dfl" abspeichern. Verlassen.
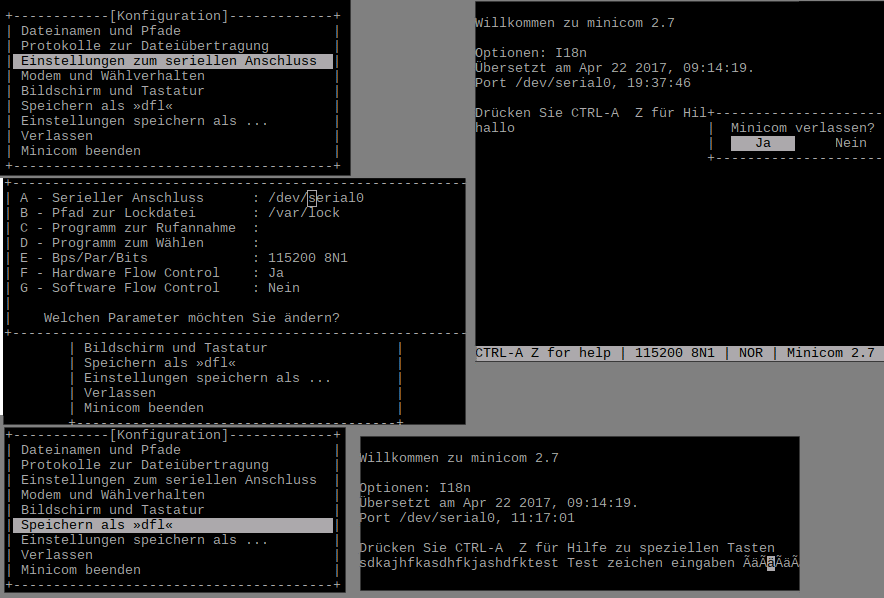 Alle Zeichen welche eingegeben werden, erscheinen nun als Echo im Fenster. Damit ist die Schnittstelle getestet.
Beenden von Minicom per (ctl A) und dann X. Minicom ist nur ein einfaches Terminal Programm aber zum Testen der Schnittstelle ausreichend.
Alle Zeichen welche eingegeben werden, erscheinen nun als Echo im Fenster. Damit ist die Schnittstelle getestet.
Beenden von Minicom per (ctl A) und dann X. Minicom ist nur ein einfaches Terminal Programm aber zum Testen der Schnittstelle ausreichend.
SSH Test
Test SSH von Windows aus: Verbindung mit Putty.exe auf IP-Adresse des Raspis. Die Warnung (bzgl. Key) beim ersten Verbindungsversuch kann man
ignorieren. Im Putty Fenster sollte nun ein Login mit dem User: pi und dem Passwort möglich sein.
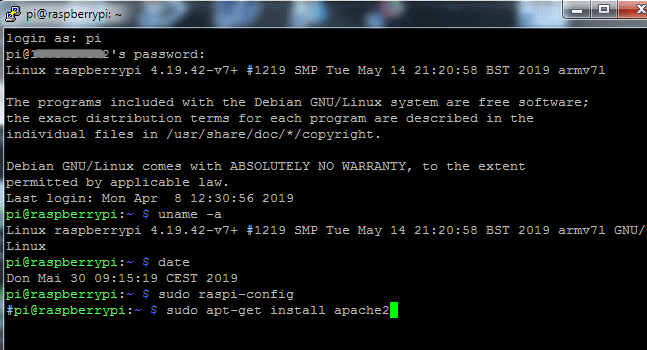
Webserver
Der Apache Webserver wird mit dieser Eingabe installiert: sudo apt-get install apache2
Der Rechner lädt die Paketlisten aus dem Internet. Fragen nach Plattenplatz mit "J" beantworten. Nun sollte der Webserver installiert sein.
Die Funktion kann nun mit einem Browser getestet werden. Es sollte die Apache Datei im Browser zu sehen sein.
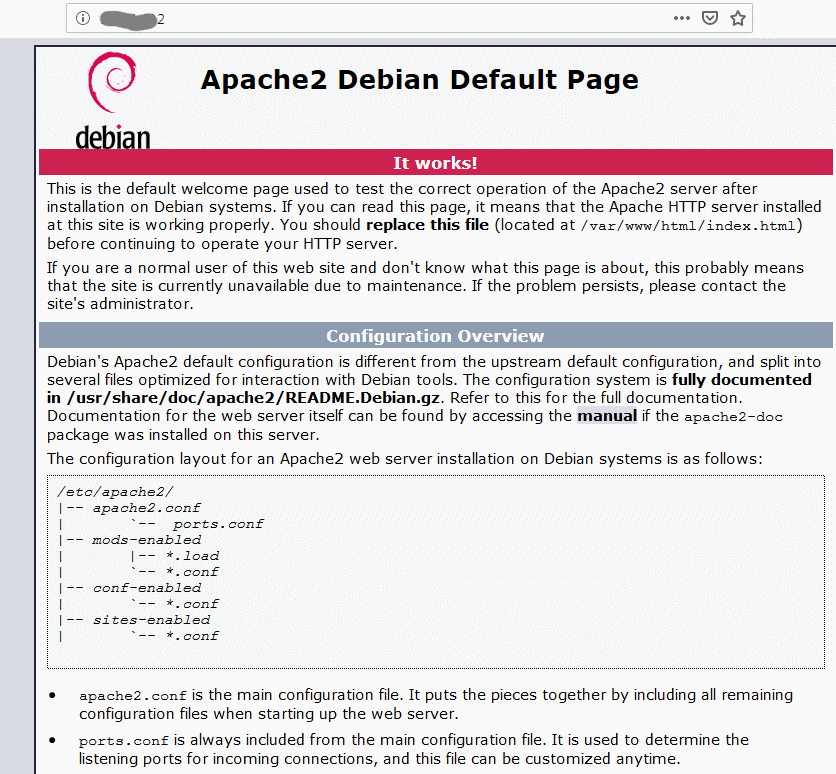
Im Browser wird die index.html Datei angezeigt. Diese Datei muss dann mittels Script, mit den Daten, welche angezeigt werden sollen, versorgt werden.
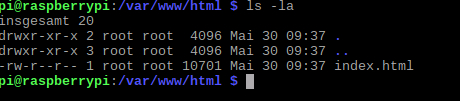 Pfad: /var/www/html/
Pfad: /var/www/html/
