Installation - Linux (Grundinstallation)
Die Installation von Linux auf einem Raspberry PI ist heute sehr einfach geworden und ist leicht zu bewerkstelligen. Diese Anleitung richtet sich an Leser welche noch nie mit dem Raspberry gearbeitet haben.
Vorbereitung Speicherkarte
Die heutigen modernen Raspberry PIs verwenden micro SD Karten.
Die Distribution "Raspian Buster" wird von
https://www.raspberrypi.org/software/operating-systems/" als ZIP Archiv runtergeladen.
Es gibt heute (Mai 2021) drei Flavours von "Raspian Buster, Minimal, Mit Grafischer Oberfläche (Desktop), Desktop + Software"
Raspian nennt die Distribution nach Namen von Charakteren aus dem Film 'Toy Story'
Früher waren das Wheezy, Jessie, Stretch und heute ist es Buster.
- Lite - ohne grafischer Oberfläche
- Desktop - mit grafischer Oberfläche
- Desktop - mit grafischer Oberfläche + Zusätzlicher Software
Ich verwende hier die Version Desktop. Zusätzliche Software kann ja jederzeit dazu installiert werden, nach Erfordernissen. Es gibt auch andere Linux Distributionen, welche ich hier nicht betrachte.
Das Archiv File 2021-03-04-raspios-buster-armhf.zip" enthält das Image File "2021-03-04-raspios-buster-armhf.zip"
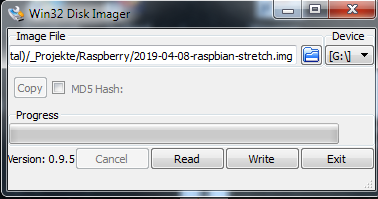 welches mit dem Tool "Win32 Disk Imager" auf die Speicherkarte "G:" kopiert wird.
Das Imagefile wird auf das Device G: mit "Write" geschrieben. Mit "Read" kann eine Karte auch gesichert werden.
welches mit dem Tool "Win32 Disk Imager" auf die Speicherkarte "G:" kopiert wird.
Das Imagefile wird auf das Device G: mit "Write" geschrieben. Mit "Read" kann eine Karte auch gesichert werden.
Das Tool kann von https://sourceforge.net/projects/win32diskimager/" runtergeladen werden.
Unter Linux kann das Image mit "DD" auf die Speicherkarte kopiert werden.
Anmerkung: Unter Windows sieht man nur eine kleine Partition auf der Speicherkarte. Das ist die "boot" Partition. Hier sind einige Konfigurations Dateien zu sehen. Die große "root" Partition ist unter Windows nicht zu sehen.
Installation
- Raspi mit Monitor und Eingabegeräten verkabeln. Monitor auf HDMI und einschalten
- Vorbereitete Speicherkarte einschieben (Kontakte zum PCB gerichtet).Ab Raspi 3 rasten die Karten nicht mehr in dem Kartenslot ein, Auswerfen durch Drücken ist hier auch nicht mehr möglich. Die Karte muss hier mit Pinzette o.Ä. rausgezogen werden.
- Raspi einschalten. Rote LED geht an. Grüne LED blinkt.
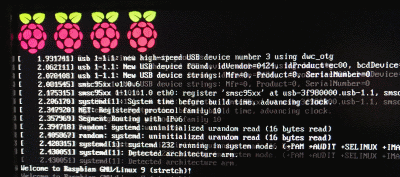
- Der Raspi startet direkt in die grafische Oberfläche und den "Welcome to Raspberry Pi Desktop" Dialog, wenn Desktop Versionen verwendet werden.
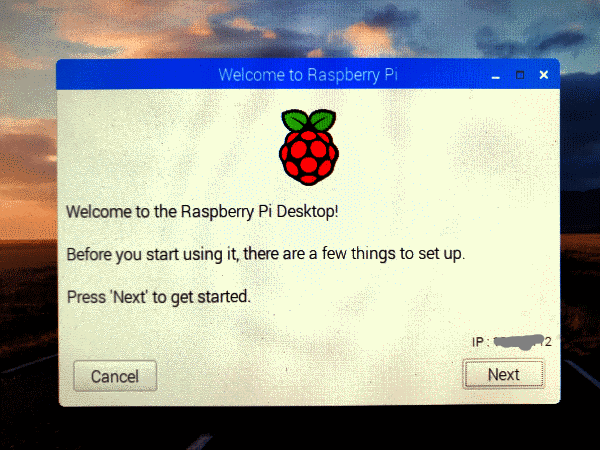
Der hier beschriebene Vorgang vom ersten Einschalten mit der Karte bis zu diesem Punkt dauert ca. 45 Sekunnden. Hier wurde ein Raspi 3B verwendet
Hier werden Einstellungen über Land und Keyboard, Passwort, Bildschirm, Wifi abgefragt. Falls am Lan ein DHCP versorgtes Netzwerk angeschlossen ist, wird die IP Adresse (über der NEXT Schaltfläche) angezeigt. Updates können geladen werden. - Reboot
- Raspi startet, Desktop erscheint. Die Grundeinstellung ist nun durchgeführt.
Anmerkung: Undervoltage - Warning. Wenn Rechts oben am Bildschirm ein gelber Blitz erscheint, ist das eine Warnung, dass die Spannung vom Netzteil zu gering ist.
